Hopefully you will find a tool or two to try within these resources. Please use the comment feature of this blog (at the bottom of this post) to add any that you think will be useful in the classroom.
Apps - a suite of web based tools for education and business. They're apps that are created by Google. Some to try include Blogger, which I'm using for this blog, You Tube, Panoramio, Maps, etc. You can find more information here.
Chrome Web Apps are web based programs. So there's no software to load. They are created by 3rd party developers and can be found in the Chrome Web Apps Store. Click here for information on recommendations and about other ways to access them. A few to try are:
Classdojo: Give positive feedback to your students while keeping track of valuable behavior data.

Kaizena: Add voice comments in Google Drive.
Blendspace: Blend digital content into your classroom.
Diigo: Diigo is a social bookmarking site. Diigo lets you add and access bookmarks from anywhere. You can also add tags for easier organization. I've been using it for quite a while, which means it shouldn't be going away any time soon.
Evernote: Evernote lets you store your notes in the cloud. It has many other features such as clipping web images, saving photos, attaching audio recordings and more. Evernote has also had staying power.
WeVideo: Video editing program with many features. Users can choose their level of expertise. Videos can easily be transferred to other social sites such as You Tube. One note, individual video files can't be downloaded. You will definitely be working in the cloud.
Easybib: Online citation program that includes note taking and research tools.
Extensions add extra features and functions to Chrome. Some work with existing Chrome Web Apps. Others are standalone items. Click here for more information. Below are some examples:
1-click timer: This timer plays mellow music when it goes off. Much nicer than a buzzing sound...
Save to Google Drive: Save web content or screen captures directly to Google Drive.
Panic Button: Keep in mind that there are also tools out there for... let's just say interesting purposes. One example is Panic Button. This extension allows a user to close all tabs at once and then open them later. Hmmm...
Add-ons (formerly known as Scripts) give you more functionality in Google Docs and Sheets. You can find information about Add-ons and how to get them by clicking here. Below are some suggestions:
Turn a bulleted list into a visual mind map.
You can already create a table of contents in Google Docs. However, the table of contents is located at the top of the page. This add-on creates a table of contents that's located in the sidebar.
Use this add-on to find forms for resumes, calendars and lists for example. There's even a section for teachers and students.
flubaroo is an add-on specifically for sheets. It's another tool that's been around for a while. "Flubaroo is a free tool that helps you quickly grade multiple choice or fill-in-blank assignments."
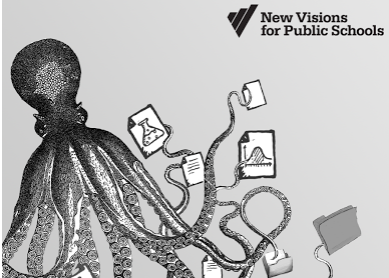
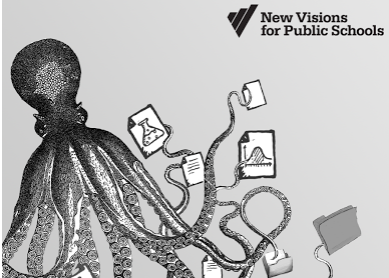
Doctopus Add-on with Goobric Extension is another add-on specifically for sheets. "Doctopus
makes it easy for teachers to share, organize, and assess student work
in Google Drive". Goobric adds "rubric grading functionality".



























